ⓘ Important
This content applies to the Windows Virtual Desktop Fall 2019 release without Azure Resource Manager objects.
Click here for guides using Windows Virtual Desktop Spring 2020 update public preview with Azure Resource Manager objects.
What is Windows Virtual Desktop
Windows Virtual Desktop is Microsoft’s Desktop-as-a-Service (Daas) platform that runs on Azure. It offers both desktop virtualization (VDI) as well as app virtualization capabilities. If you’ve never had the pleasure of working with an on-premises VDI solution, like Microsoft RDS, consider yourself lucky. If you have, you are in for a pleasant surprise. Either way, I think you are going to be amazed at how easy it is to setup and manage, whether you need to virtualize a full desktop experience, individual applications, or both. Even better, users can connect to published Windows desktops and applications, securely, from any device, using a native client or the Windows Virtual Desktop HTML5 web client.
Here’s what Microsoft says we can do with Windows Virtual Desktop:
- Set up a multi-session Windows 10 deployment that delivers a full Windows 10 with scalability
- Virtualize Office 365 ProPlus and optimize it to run in multi-user virtual scenarios
- Provide Windows 7 virtual desktops with free Extended Security Updates
- Bring your existing Remote Desktop Services (RDS) and Windows Server desktops and apps to any computer
- Virtualize both desktops and apps
- Manage Windows 10, Windows Server, and Windows 7 desktops and apps with a unified management experience
Those are some pretty impressive capabilities, especially once you realize you can set it up with a few PowerShell cmdlets and a few clicks in the Azure Portal. Now, if you’re thinking, great…PowerShell, it’s really not that bad. Hopefully you will agree, as you progress through this series of articles. Even if you do have an adversion to PowerShell (say it isn’t so), never fear. A GUI-based portal to manage Windows Virtual Desktop is currently in preview, and it’s really slick! More about that in future articles.
What are the requirements
Before we get started, let’s go over the requirements to set up Windows Virtual Desktop and successfully connect your users to their Windows desktops and applications.
You will need to make sure you have the appropriate licenses for your users. I can tell you from experience, without these, you will get errors in different places that don’t indicate licensing is the issue. So before you pull out your hair wondering why it isn’t working, verify you have assigned the correct licences to the users accessing Windows Virtual Desktop.
| OS | Required license |
|---|---|
| Windows 10 Enterprise | Microsoft 365 E3, E5, A3, A5, F1, Business Windows E3, E5, A3, A5 |
| Windows 10 Enterprise multi-session | Microsoft 365 E3, E5, A3, A5, F1, Business Windows E3, E5, A3, A5 |
| Windows 7 Enterprise | Microsoft 365 E3, E5, A3, A5, F1, Business Windows E3, E5, A3, A5 |
| Windows Server 2012 R2, 2016, 2019 | RDS Client Access License (CAL) with Software Assurance |
There are some infrastructure requirements to support Windows Virtual Desktop as well. From Microsoft:
- An Azure Active Directory
- A Windows Server Active Directory in sync with Azure Active Directory. You can configure this with one of the following:
- Azure AD Connect (for hybrid organizations)
- Azure AD Domain Services (for hybrid or cloud organizations)
- An Azure subscription that contains a virtual network that either contains or is connected to the Windows Server Active Directory
Also, the Azure virtual machines you create for Windows Virtual Desktop must be:
- Standard domain-joined or Hybrid AD-joined. Virtual machines can’t be Azure AD-joined.
- Running one of the following supported x64 OS images.
- Windows 10 Enterprise multi-session, version 1809 or later
- Windows 10 Enterprise, version 1809 or later
- Windows 7 Enterprise
- Windows Server 2019
- Windows Server 2016
- Windows Server 2012 R2
What’s Next?
In this series of articles, you will learn how to:
- Set up Windows Virtual Desktop
- Publish and grant access to a full Windows 10 desktop
- Publish and grant access to (multiple) remote applications
- Configure persistent user profiles using FSLogix
I will be using a hybrid configuration for my Windows Virtual Desktop deployment. I have an on-premises Active Directory domain and I am using Azure AD Connect to synchronize with Azure AD. There is a site-to-site VPN connecting my on-premises Active Directory domain to Azure.
Now that you know what Windows Virtual Desktop is about, head to Part 2 to get started and create a WVD tenant.
Make sure to check out more great articles at ITProTV
I’ve also done two webinars on Windows Virtual Desktop. You can watch them on demand for free:
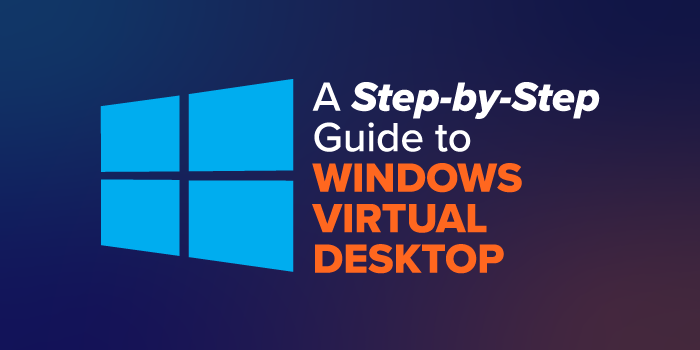
Comments are closed